
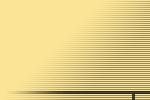
 |
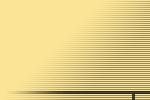 |
|
|
|||||||||||||||||||||||||||||||||||||||||||||||||||||||||||||||||
|
[Dejwy a Lucie] - [Software] - [Přehrávání filmů]
Filmy se v současnosti objevují ve formátu AVI, často s originálním zvukem a k nim je přiložen soubor s titulky. Jedním problémem je film vůbec přehrát a pokud se nám to povede, pak zbývá už jen nějakým způsobem titulky k obrazu přidat a zobrazit. Pro přehrávání filmů potřebujeme mít na počítači nainstalovány 3 základní
věci:
Videokodeky a zvukové kodekyO problematice podrobně pojednává část "Kodeky v AVI", kde jsou uvedeny skoro všechny známé formáty AVI souborů a k nejznámějším i odkazy na kodek s přímým stažením od nás z www.dejwy.net. Doporučení pokud chcete filmy pouze přehrávat (neboli dekódovat): 1. Pro přehrávání obrazu stačí nainstalovat
DirectShow filtr FFDShow a v nastavení zatrhnout přehrávání
DIV3, DIV4, DIVX, XVID, MP4, MP42, MP43 a další dle uvážení. Dekodér
FFDShow navíc umožňuje přehrávat videosoubory i na slabších počítačích
(350 MHz
apod),
kde přehrávání
přes klasické plné kodeky počítač nestíhá. Všechny soubory naleznete na stránce "Kodeky v AVI".
TitulkySoubory s titulky se vyskytují v různých formátech. Dále lze formáty titulků rozdělit dle formátu času, který používají pro
rozsah doby zobrazení titulku. Typy titulků:
Titulky mysí být k obrazu přidány speciálním softwarem, neboť nejsou součástí AVI souboru. Je nutno tedy titulky najít a nějakým způsobem je zobrazit. V podstatě existují 2 přístupy: 1. Filtr pro titulky - jedná se o programy
DVobSub filtr a DivXG400 filtr, které umožňují zobrazení titulků v libovolném
multimediálním přehrávači (i ve Window Media Playeru). Kromě titulků umožňují
měnit některé drobné vlastnosti videa. Fungují jako další filtr mezi kodekem/DirectShow
filtrem a VideoRendererem. Výhodou je univerzálnost, nevýhodou - pokud
se soubor s titulky nejmenuje přesně stejně (až na příponu) jako AVI soubor,
většinou se titulky nezobrazí.
Multimediální přehravače (player)Nebudeme se zabývat přehravači bez podpory titulků. Z těch známějších:
MV2 player
Stažení (download): Video v okně a přes celou obrazovku se přepíná dvojklikem myší nebo Enterem.
Přehrávání na TV - obraz
|
 |
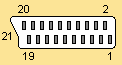 |
 |
| Konektor Cinch (RCA) |
Konektor SCART (Euto AV) |
Konektor S-Video (mini DIN) |
Abychom mohli přehrávat filmy na TV, musíme být vybaveni odpovídající grafickou kartou, která má TV-out (výstup obrazového signálu pro televizor). Ideální jsou graf. karty ATI Radeon a o kousek méně pak nVidia GForce4 (s nVidia GForce2 je zprovoznění krkolomné) či Matrox G450/G550 a Parhelia.
Nyní záleží na konektoru, kterým disponuje Vaše grafická karta a na konektorech,
které má vaše TV. Konktory mohou být v zásadě tři.
- S-Video (TV i grafická karta) - barevná
a jasová informace separátně
- RCA neboli Cinch
[cinč] (TV i grafická karta) - kompletní kompozitní videosignál
- SCART (TV) - umožňuje různé kombinace, používí
se pro video i audio
Nezapoměňta po propojení na nastavení správné normy na grafické kartě. V českých zemích se používá videosignál v normě PAL D/K.
 |
| Kabel S-Video -> S-Video |
 |
| Konvertor S-Video -> Cinch |
S-Video na kartě a S-Video na TV
To je nejjednodušší a kvalitativně nejlepší možnost - v elektroprodejně
si zakupte kabel označený "S-Video -> S-Video" a propojte
přímo. Na TV zvolte odpovídající AV vstup. Délka kvalitního kabelu může
být i přes 10 metrů, pokud nemáte poblíž souběžné vedení 230V nebo jiný
zdroj rušení.
S-Video na grafické kartě a RCA (Cinch) na TV
Musíte si sehnat konvertor S-Video -> Cinch. U některých graf.
karet je tento konvertor přiložen. Protože v konektoru S-Video jsou signály
jasový a barvonosný odděleně, nejedná se jen o přechodku, ale je potřeba
signály spojit do jednoho aspoň přes oddělovací kondenzátor - zkuste v
elektroprodejně sehnat konvertor "S-Video -> Cinch" a propojte.
Na TV zvolte odpovídající AV vstup.
S-Video na grafické kartě a SCART na TV
Musíte si sehnat kabel S-Video -> SCART. Případně konvertor
S-Video -> Cinch a k tomu SCART konektor s vyvedenými Cinch vstupy
(seženete v každé elektroprodejně). Na TV zvolte odpovídající AV vstup.
(obrázek propojení konektoru
SCART dle TVfreak). Pokud propojujete obraz na konektor SCART, pamatujte,
že zvuk musíte propojit také na tento konektor, proto si opatřete kabel,
který má na sobě i odpovídající konektor do zvukové karty.
Cinch (RCA) na grafické kartě a S-Video na TV
Tak takto to nepůjde.
Cinch (RCA) na grafické kartě a Cinch (RCA) na TV
To je nejjednodušší a kvalitativně druhá nejlepší možnost - v
elektroprodejně si zakupte kabel označený "Cinch -> Cinch"
a propojte přímo. Na TV zvolte odpovídající AV vstup.
Cinch (RCA) na grafické kartě a SCART na TV
Další dobrá možnost - v elektroprodejně si zakupte kabel označený
"Cinch -> SCART" a propojte. Případně můžete zakoupit kabel
"Cinch -> Cinch" a k tomu konektor SCART s vyvedenými Cinch
vstupy. Na TV zvolte odpovídající AV vstup. Pokud propojujete obraz na
konektor SCART, pamatujte, že zvuk musíte propojit také na tento konektor,
proto si opatřete kabel, který má na sobě i odpovídající konektor do zvukové
karty.
Způsoby propojení videa i audia z různých konektorů na SCART u TV najdete na stránkách TVfreak.
Konekror SCART se používá ke vstupu obrazu i zvuku do TV zároveň. Kabely s mnoha kombinacemi konekrorů (Cinch, Jack) jsou běžně k dostání v prodejnách elektro.
Další podrobnosti o zapojení a zprovoznění TV-výstupu karet ATI a nVidia se objevili na serveru PCtuning.
 |
| Konektor jack 3,5 mm |
Zvuk je nutno propojit ze zvukové karty do TV. V žádném případě se zvuk nepřenáší z konektoru na grafické kartě. Hlasitost ovlivňujeme jak v počítači tak v TV.
Nyní záleží na konektoru, kterým disponuje Vaše zvuková karta a na konektorech,
které má vaše TV. Konktory mohou být v základu tři (pokud neuvažuji vícekanálový
zvuk).
- Jack 3,5 mm neboli malý stereojack (v 99%
zvuková karta) - stereo zvuk na jednom konektoru
- RCA neboli Cinch
[cinč] (TV i zvuková karta) - stereo zvuk pomocí 2 konektorů
- SCART (TV) - požívá se pro video i audio
Důležité je, abychom propojili zvuk do stejného externího vstupu jako video. Pokud tedy připojíme obraz do vstupu S-Video, musíme připojit zvuk do konektorů u tohoto vstupu (většinou 2x Cinch). Pokud propojíme obraz v TV na konektor SCART, musíme zvuk propojit také na stejný konektor SCART.
 |
| Kabel Jack 3,5 mm -> Cinch |
Jack 3.5 mm na zvukové kartě a Cinch (RCA) na TV
Pomocí kabelu "3,5mm jack -> 2x Cinch" propojíme
výstup zvukové karty (zelený) do TV přímo.
Jack 3.5 mm na zvukové kartě a SCART na TV
Pomocí kabelu "3,5mm jack -> SCART" (většinou se
jedná o společný kabel pro přenos obrazu i zvuku s různými konektory -
je potřeba v elektroprodejně zvolit vhodnou kombinaci) propojíme výstup
zvukové karty (zelený) do TV přímo.
2 x Cinch (RCA) na zvukové kartě a 2x Cinch (RCA)
na TV
Tak to je velmi jednoduché - použijem kabel "2 x xCinch ->
2x Cinch" a propojíme do odpovídajícího vstupu v TV.
2 x Cinch (RCA) na zvukové kartě a SCART na TV
Zde potřebujete kabel "2 x Cinch -> SCART" (většinou se jedná
o společný kabel pro přenos obrazu i zvuku s různými konektory - je potřeba
v elektroprodejně zvolit vhodnou kombinaci).
Způsoby propojení videa i audia z různých konektorů na SCART u TV najdete na stránkách TVfreak.
- - - připravuje se - - -
www.tvfreak.cz - vše o přehrávání,
kódování, propojení kabelů...
www.lopuch.cz - diskusní klub DivX
www.cablesnmor.com , www.divx.com
- odtud převzaty obrázky kabelů
divx.pc.cz - dekódování a přehrávání filmů,
problematika TV-out
PCtuning - ladění PC, grafické karty apod.
Rád uvítám návrh na jakékoliv zlepšení a doplnění informací. Pište nebo použijte kontaktní formulář.
|
|